Research Tools
Using Zotero to Manage Research Sources
What is Zotero?
Zotero (Zoh-TAIR-oh) is a free citation manager that helps you to store, collect, manage, and cite your research sources. This program is similar to software packages like ProCite and Endnote, but it is completely free. Zotero has functionality such as:
- Source database / library: collect key information about numerous types of research sources in an easy-to-manage format.
- Annotation, tagging, and storage of sources;
- Storage of PDF articles;
- Generation of bibliographies in numerous citation formats.
How do I get it?
The full version of Zotero is available as a standalone application at http://www.zotero.org. It runs on Windows, Mac, and Linux operating systems.
For users who only need to generate individual source citations, ZoteroBib is available at https://zbib.org/; this site works similarly to CitationMachine or Noodlebib.
Zotero.org:
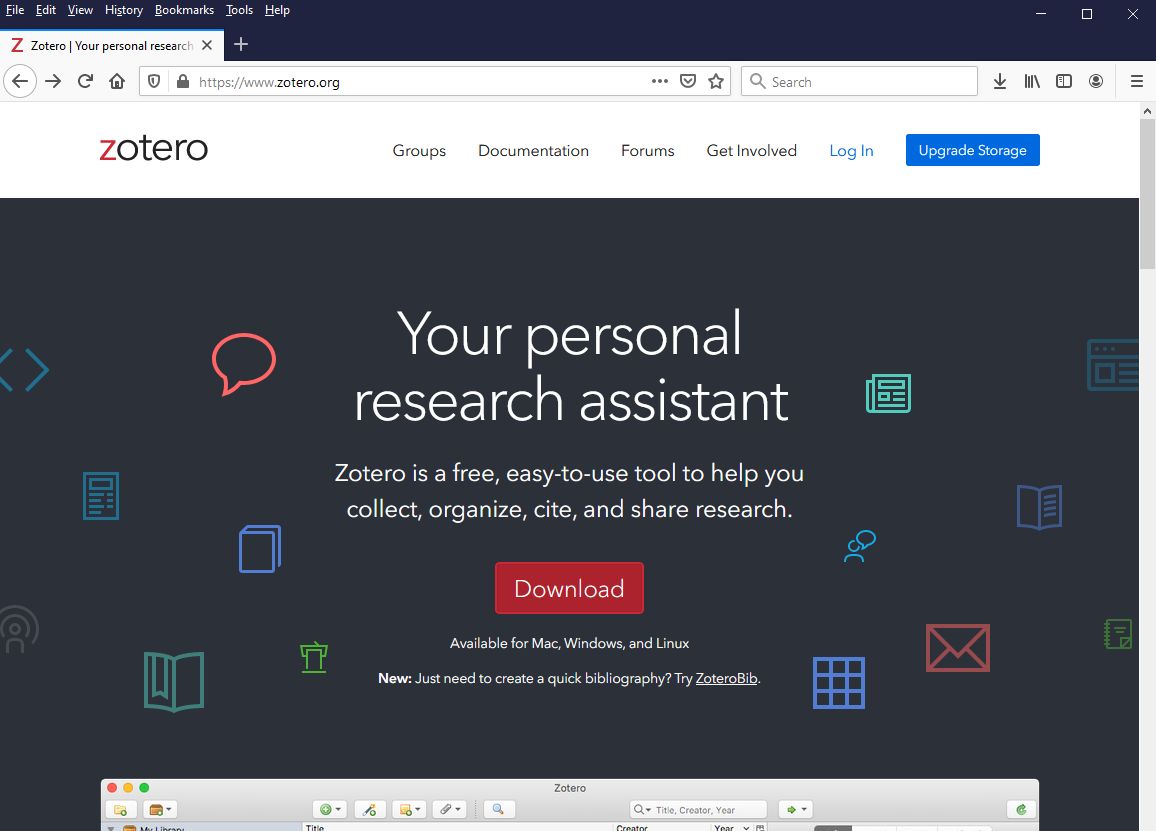
You can start the download process by clicking on the blue download button.
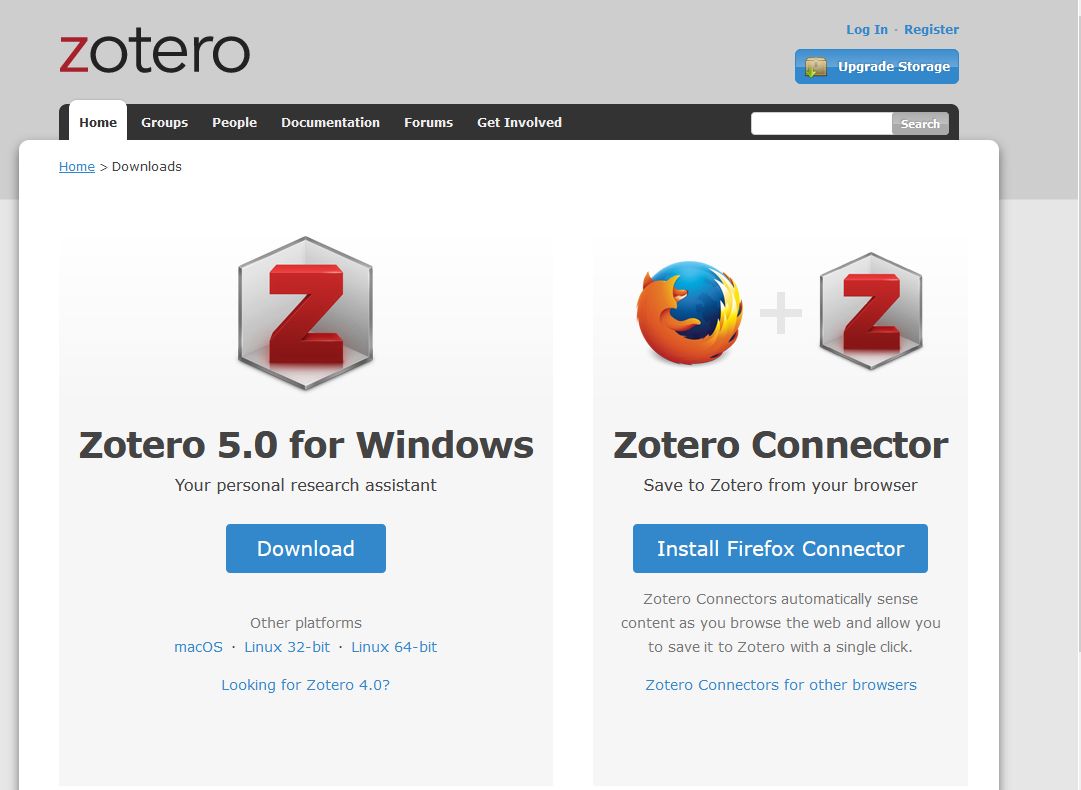
Clicking on the Download icon will bring up the option to save the installation file.
Follow the setup instructions to install the Zotero application. The icon will look like this:
![]()
How Do I Use Zotero?
After installation, clicking on the Zotero icon will open the Zotero interface.
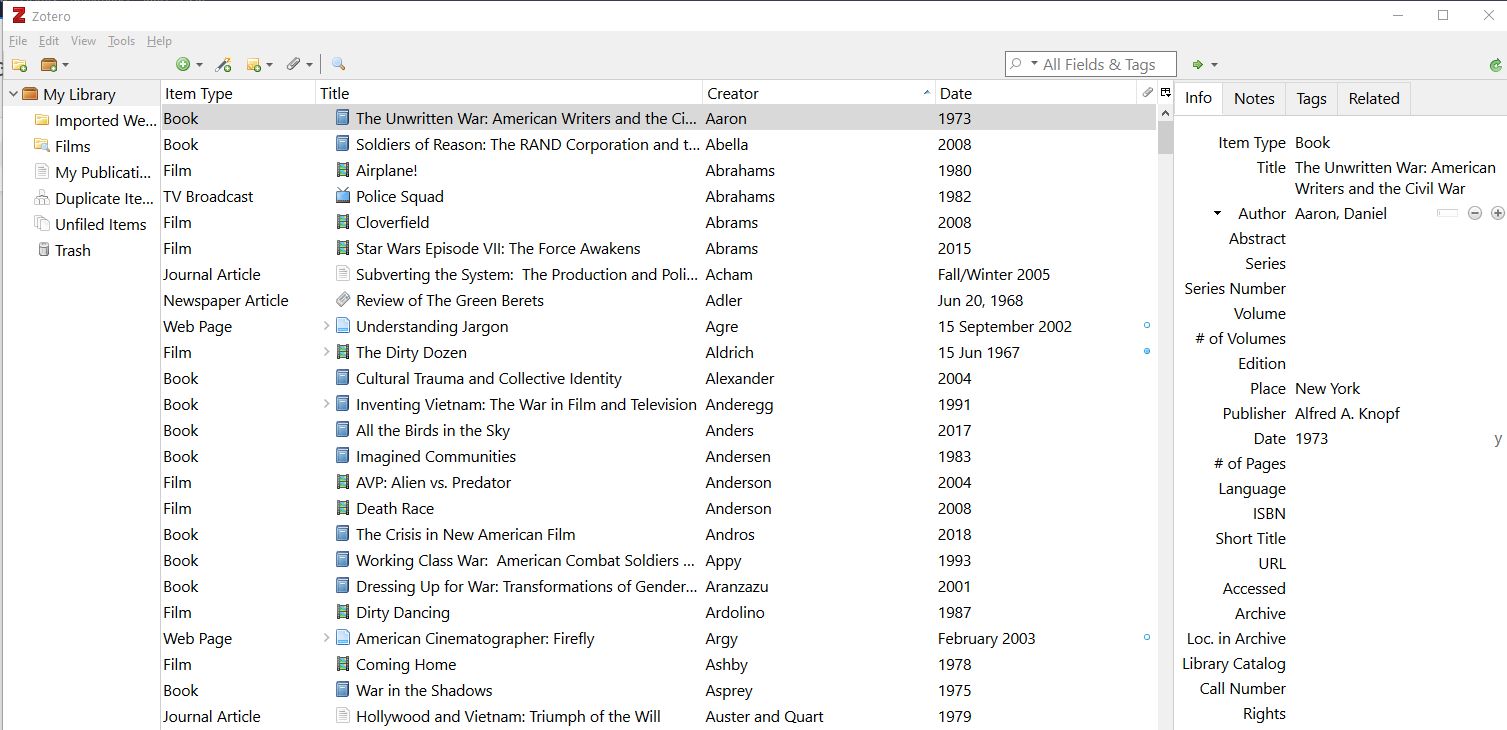
This interface is the core of the Zotero database. It is through this screen that you can add new citations, edit existing citations, and even add citations and bibliography entries into Word documents.
Note: citations created in EndNote or ProCite can be imported into Zotero. Instructions on doing this are available at http://www.zotero.org.
The Zotero workspace is organized in several windows. On the left is a file tree that enables filtering of the Zotero source library.
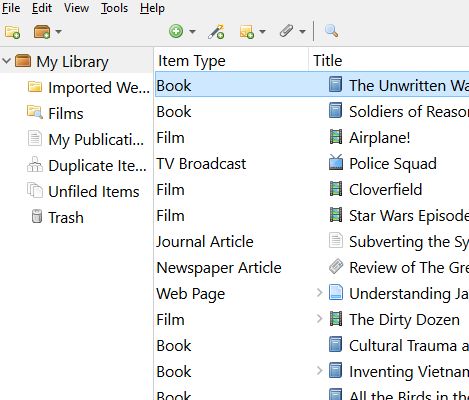
The center window contains displays of various database fields of the Zotero library in column form. Here, “Item Type,” “Title,” “Creator,” and “Date” are selected.

The library can be sorted by column simply by clicking on it, and the columns can be dragged and re-ordered. Additional columns can be displayed by clicking on the icon to the right:
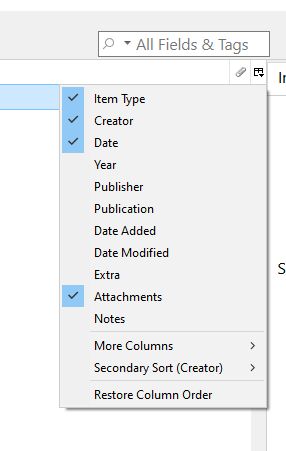
The right-hand window shows the detail of the selected source; users can change / edit source details through this window.
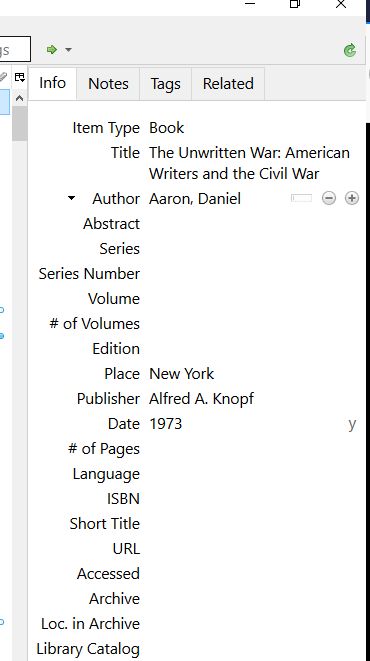
Adding Citations
Adding a citation to Zotero is a quick and easy process, requiring some simple data entry and a couple of mouse clicks. Many types of sources can be used—from books and periodical / journal articles to informal documents and non-print media like films.
To add a new citation, locate the toolbar at the top of the Zotero database window. The green circle icon on the left is the “Add New Item” button. Clicking that will bring up a small side-menu, that will enable you to select which kind of source your new item is. :
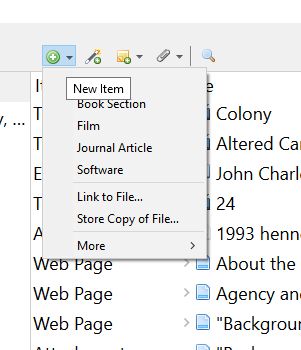
To select another form of source, navigate to “More” at the bottom of the menu to access a larger list of item types:
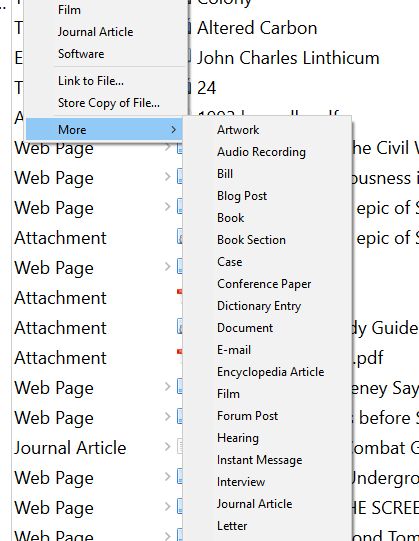
After you select the appropriate item type, a blank entry appears on the right hand side of the database interface. To complete the citation, enter the item details in the empty spaces:
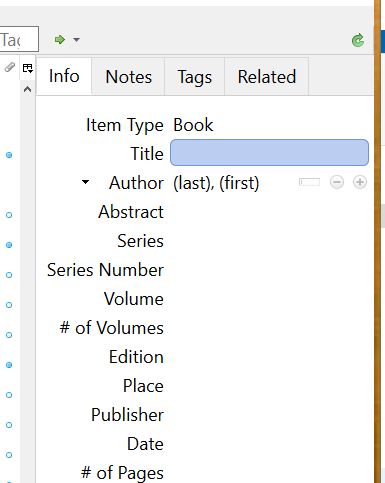
Enter the appropriate item information in the relevant fields in the Zotero interface, and repeat as necessary for any research source you have. Here is a sample Book entry:
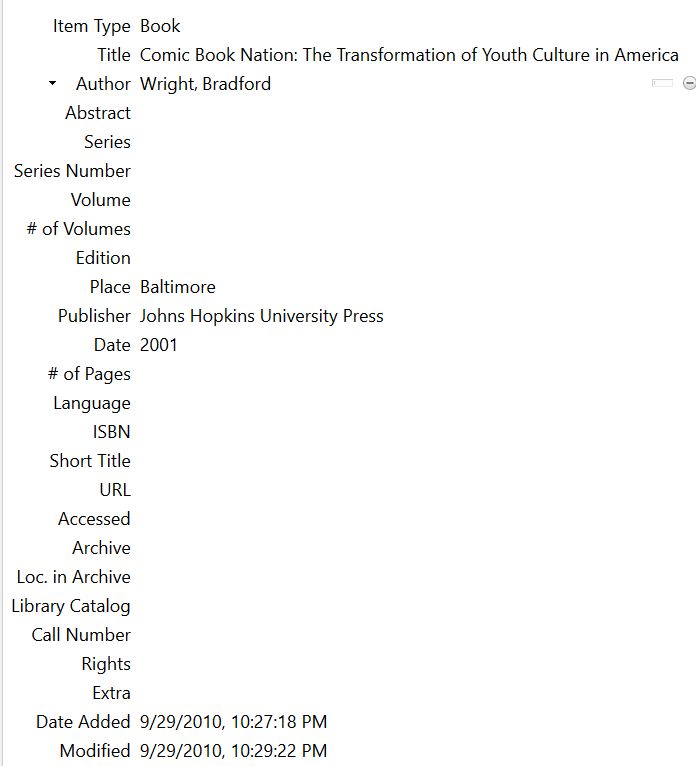
Entries for journal articles, films, and other sources will vary slightly from this model in which data points are entered.
As in most database programs, the information entered in each field is saved automatically; there is no need to click “Save” as each data point in the record is saved automatically.
Notes, Tags, and Related Sources
A very useful feature of Zotero is its ability to allow users to store Notes concerning a particular source, to Tag the source with keywords, and to link the source to Related sources. This is done from the same interface as the Add Citation feature. Using this feature, you can store all your citations—for all your projects—in one place, and organize / filter them by their Tags / Keywords. To add this extra information, simply click the tab at the top of the Item Info / Item Entry menu (where you just added your item).
The Notes tab opens a text editor program that enables you to write notes on a source. The Tags tab enables you to add searchable keywords (as many as are relevant, such as project names or overall topics), and the Related tab enables you to link together records / citations you have entered.
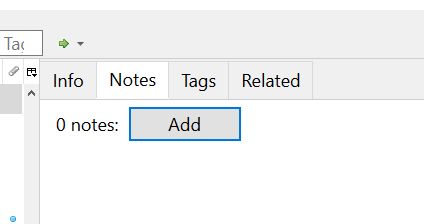
Zotero Bibliographic Entries
Once you have built a Zotero library, either through hand-entry of your citations or via importing them from some other software like ProCite or Endnote, you can easily use your Zotero entries to create bibliographies / Works Cited pages and, via a plug-in for Word, in-text citations. These bibliographies can be formatted in one of many citation formats, such as APA, MLA, or Chicago. The easiest way to create a bibliography is to simply highlight the citations you want to include and right click.
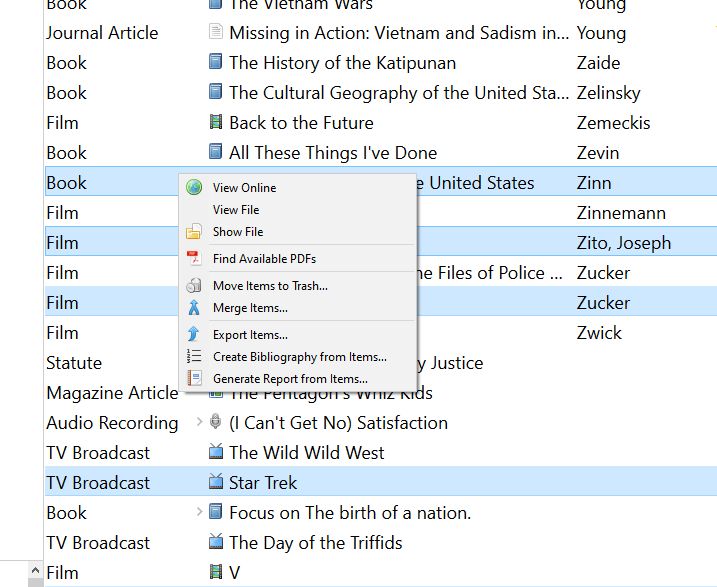
Selecting "Create Bibliography From Items" will bring up an output screen, where you can choose the Citation Style for the bibliography (APA, MLA, Chicago, and numerous others), as well as how you want to save the bibliography-- as a Rich Text Format (RTF) file, as an HTML file, or as text on the clipboard.
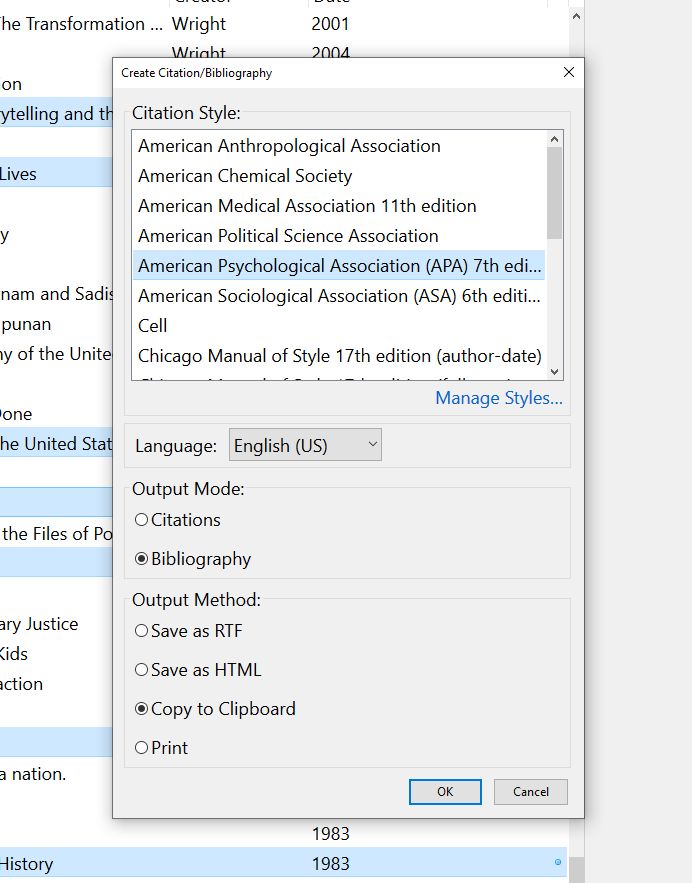
An APA-formatted bibliography of the above sources will be outputted like this:
Other Features of Zotero Not Covered Here
- For Zotero Technical Support, Visit: http://www.zotero.org/support/
- Zotero Syncing: Using a Zotero account, you can sync your library with Zotero.org’s servers, and access it from any internet-connected computer on which Zotero is installed.
- Word Processor Integration: Using the Word or OpenOffice plugin for Zotero, you can automatically generate bibliographies and in-text citations.
- Web Screenshots. You can automatically create a Zotero entry from Zotero-compliant web pages, with a single click.
- You can attach PDF or other files to your Zotero citations.
About the Editors
The Editors of OpenWriting.Org |
General Editor
Matthew B. Hill, Ph.D. Dr. Hill is Associate Professor of English in the Department of Humanities at Coppin State University in Baltimore, MD. His academic work focuses on the representation of war in 20th century and contemporary American literature and film. As Coordinator of Coppin State University's Freshman Writing Program, Dr. Hill works with faculty and students to facilitate and enhance the teaching of writing and composition at Coppin State.
Contributing EditorsBlessing Diala-Ogamba, Ph.D. Seth Forrest, Ph.D. Eunita Ochola, Ph.D. Ralph Stevens, Ph.D. Roger Stritmatter, Ph.D. Prof. JoEllen Lofton Prof. Ellen Carter Cooper |
Openwriting License
Creative Commons License |
|
The Open Writing Text published on OpenWriting.Org is licensed under the following Creative Commons license. The license indicates that users may download, use, republish, and reconfigure, the Open Writing text provided that attribution is provided to OpenWriting.Org and its editors, and that the use is non-commercial. For more informaiton on Creative Commons licenses, please visit http://www.creativecommons.com. Attribution-NonCommercial 3.0 UnportedLicense THE WORK (AS DEFINED BELOW) IS PROVIDED UNDER THE TERMS OF THIS CREATIVE COMMONS PUBLIC LICENSE ("CCPL" OR "LICENSE"). THE WORK IS PROTECTED BY COPYRIGHT AND/OR OTHER APPLICABLE LAW. ANY USE OF THE WORK OTHER THAN AS AUTHORIZED UNDER THIS LICENSE OR COPYRIGHT LAW IS PROHIBITED. BY EXERCISING ANY RIGHTS TO THE WORK PROVIDED HERE, YOU ACCEPT AND AGREE TO BE BOUND BY THE TERMS OF THIS LICENSE. TO THE EXTENT THIS LICENSE MAY BE CONSIDERED TO BE A CONTRACT, THE LICENSOR GRANTS YOU THE RIGHTS CONTAINED HERE IN CONSIDERATION OF YOUR ACCEPTANCE OF SUCH TERMS AND CONDITIONS. 1. Definitions
2. Fair Dealing Rights. Nothing in this License is intended to reduce, limit, or restrict any uses free from copyright or rights arising from limitations or exceptions that are provided for in connection with the copyright protection under copyright law or other applicable laws. 3. License Grant. Subject to the terms and conditions of this License, Licensor hereby grants You a worldwide, royalty-free, non-exclusive, perpetual (for the duration of the applicable copyright) license to exercise the rights in the Work as stated below:
The above rights may be exercised in all media and formats whether now known or hereafter devised. The above rights include the right to make such modifications as are technically necessary to exercise the rights in other media and formats. Subject to Section 8(f), all rights not expressly granted by Licensor are hereby reserved, including but not limited to the rights set forth in Section 4(d). 4. Restrictions. The license granted in Section 3 above is expressly made subject to and limited by the following restrictions:
5. Representations, Warranties and Disclaimer UNLESS OTHERWISE MUTUALLY AGREED TO BY THE PARTIES IN WRITING, LICENSOR OFFERS THE WORK AS-IS AND MAKES NO REPRESENTATIONS OR WARRANTIES OF ANY KIND CONCERNING THE WORK, EXPRESS, IMPLIED, STATUTORY OR OTHERWISE, INCLUDING, WITHOUT LIMITATION, WARRANTIES OF TITLE, MERCHANTIBILITY, FITNESS FOR A PARTICULAR PURPOSE, NONINFRINGEMENT, OR THE ABSENCE OF LATENT OR OTHER DEFECTS, ACCURACY, OR THE PRESENCE OF ABSENCE OF ERRORS, WHETHER OR NOT DISCOVERABLE. SOME JURISDICTIONS DO NOT ALLOW THE EXCLUSION OF IMPLIED WARRANTIES, SO SUCH EXCLUSION MAY NOT APPLY TO YOU. 6. Limitation on Liability. EXCEPT TO THE EXTENT REQUIRED BY APPLICABLE LAW, IN NO EVENT WILL LICENSOR BE LIABLE TO YOU ON ANY LEGAL THEORY FOR ANY SPECIAL, INCIDENTAL, CONSEQUENTIAL, PUNITIVE OR EXEMPLARY DAMAGES ARISING OUT OF THIS LICENSE OR THE USE OF THE WORK, EVEN IF LICENSOR HAS BEEN ADVISED OF THE POSSIBILITY OF SUCH DAMAGES. 7. Termination
8. Miscellaneous
|
Openwriting Source - DOCX
Linked below are the DOCX source files for Openwriting; instructors should feel free download and edit these as they see fit for use, per the Openwriting License .
01 Overview 01: Welcome to Openwriting
02 Overview 02: MLA Document Format
03 Overview 03: The English 101 Portfolio
04 Overview 04: Major Writing Assignments
05 Assignments 01: Narrative Essay
06 Assignments 02: Expository Essay
07 Assignments 03: Compare-Contrast Essay
08 Assignments 04: Argument Essay
09 Assignments 05: Writing Process Analysis Essay
010 Assignments 06: Short Writing Assignments
011 Composition 01: The Writing Process
012 Composition 02: Generating Ideas
013 Composition 03: Organizing a Writing Plan
014 Composition 04: Thesis Statements
015 Composition 05: Developing Details and Evidence
016 Composition 06: Introductions and Conclusions
017 Composition 07: Editing and Revising
018 Composition 08: Proofreading
019 Grammar 01: Introduction to Grammar
020 Grammar 02: Sentence Fragments
021 Grammar 03: Run-Ons and Clause Coordination
022 Grammar 04: Subject-Verb Agreement
025 Grammar 07: Capitalization
028 Rhetoric and Research 01: Introduction to Rhetoric
029 Rhetoric and Research 02: Introduction to Research
030 Appendix 01: Sample Writing Assignments
031 Appendix 02: Grading Standards

